こんにちは!jakotenです。
今日は、デジラボ倉敷の工作室に設置してあるAEONレーザーのMIRA5について、操作方法を紹介したいと思います。
実は、レーザー加工機のMIRA5はパソコンを使わずに装置単体だけでも、レーザー加工の操作が可能です。
しかし、一般的には、パソコンのドローソフトでパス(線)データを作成して、MIRA5本体へデータを流し込み、さらにMIRA5本体のレーザーで、ワーク素材(木やアクリルなど)を加工するという手順が、操作方法の基本手順となります。
この記事では、基本的な操作の方法を紹介します。
記事の量が多くなりそうなので前後編にわけます。
全体のおおまかな流れ
1.パソコンのドローソフト(Adobe illustratorやCorel Draw、Inkscapeなど)でパス(線)データを作成します。データはSVG形式で保存します。
2.パソコンのLightBurnでSVGファイルを開きます。ワーク素材に対し、切断する位置、彫刻する面を指定してワーク素材の種類に応じてレーザー出力を決める。
3.MIRA5本体の電源を入れる。XY軸の原点復帰の完了を確認する。Z軸ベッドの高さを調整する。
4.パソコンのLightBurnとMIRA5本体を接続し、加工開始する。
デジラボ倉敷設置のレーザー加工機について

本体: AEON LASER MIRA 5
加工エリア: 500mm×300mm ハニカムベッド
レーザー発振器: 空冷金属発振管30W
接続方法:USBシリアル通信、USBメモリ、LANポート、WIFI
オプションパーツ:ロータリーアタッチメント、カメラユニット
駆動軸:X軸(横方向)、Y軸(縦方向)、Z軸(ベッド上下方向)、U軸(ロータリー軸)
MIRA5の各部の説明
1.レーザーヘッド

レーザー発振器で発生したレーザー光は、ボディ各部の中継ミラーを通って、最終的にレーザーヘッド内の集光レンズで、一点にパワーが集約されて出力されます。レーザー光自体は目に見えません。レッドポイントは、出力先の目印のためにレーザーヘッドから表示されています。
2.XY軸 Z軸ハニカムベッド

レーザーヘッドを前後左右に移動させるためにモーターがついています。左右をX軸、前後をY軸と呼びます。ワーク素材を置く台をZ軸ハニカムベッドと呼びます。上下移動するモーターがついています。レーザーの焦点距離は決まっているので、ワーク素材の厚みにあわせて、Z軸を上下させて調整します。
レーザー加工機のXY軸の剛性や組立精度が、レーザーの加工精度に大きな影響を与えます。AEONレーザーのフレームはまさに鉄塊という感じ。めちゃくちゃがっちりしていて重く固いです。組立精度も相当高いです。
AEONレーザー、あるいは大手メーカーのレーザーと、安価なレーザー加工機を比較すると、特に違いが大きい部分です。
MIRA5の加工エリアサイズ:500㎜×300㎜となっています。手前のドアを開けられるので、ワーク素材自体の大きさは加工エリアサイズよりも大きくても大丈夫です。
より大きなワーク素材を加工したい場合は、MIRA7やMIRA9といったより大きな機種を使いましょう。
3.操作パネル
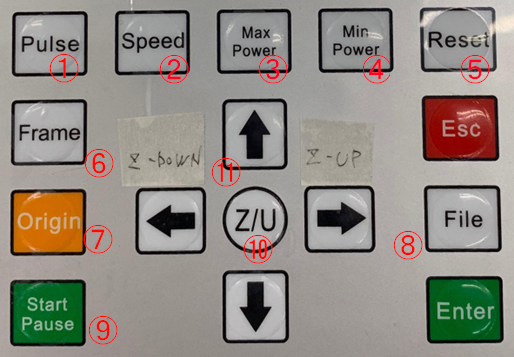
複雑な図形をパソコンで描いて、ワーク素材に対し簡単に加工できることが、レーザー加工機の魅力ですが、操作パネルを使いこなすと気軽な切断工具替わりに使えて大変便利です。
他の大手レーザー加工機と比較すると、AEONレーザーの方に強みがある部分だと思います。(大手レーザー加工機はパソコン操作ONLYのところが多い)
① Pulseスイッチ
レーザー光を手動で出力します。十字移動キーと組み合わせて、手動でレーザー出力しながら移動もできます。
② Speedスイッチ
十字キーで移動する際の速度を秒速で設定します。
③ MaxPowerスイッチ
Pulseスイッチの出力レベルをパーセント(%)で設定します。MaxPowerは直線移動時に適用されます。
④ MinPowerスイッチ
Pulseスイッチの出力レベルをパーセント(%)で指定します。MinPowerは
曲線移動時に適用されます。曲線移動中は移動速度が遅くなるので、直線移動時の出力値より下げると仕上げが均等になります。
⑤ Resetスイッチ
各駆動軸(X/Y/Z/U)を初期化します。通常は使用しません。駆動軸を初期化したい場合は、電源断、再起動をおこない、駆動軸の原点復帰を行ってください。
⑥ Frameスイッチ
読み込んだ加工データの出力範囲の外側を回って移動します。加工範囲を確認したい場合に便利な機能です。
⑦ Originスイッチ
機械原点(右上)とは別に、ワーク原点と論理座標を設定できます。
⑧ Fileスイッチ
USBメモリ内のファイルを読み込みする際に使用します。
⑨ Start/Pauseスイッチ
パソコンで読み込んだ設計データを加工開始/一時停止します。
一度読み込んだデータならば、パソコンから再ロードせずに、MIRA5本体だけで繰り返し加工ができます。
⑩ Z/Uスイッチ
液晶画面の切り替えをおこないます。通常モード時に押すとメニューモード(Z軸移動)に切り替わります。もう一度押すと通常モードに戻ります。
⑪ 十字スイッチ
通常はXY軸の移動に使用します。レーザーヘッドが前後左右に移動します。移動スピードはメニューモードで変更できます。
Z/Uスイッチでメニューモードに切り替えると、左でZ軸(ベッド)の下降、右でZ軸の上昇をおこないます。上下でメニューの切り替えができます。
私はわかりやすいように、シールでZ-UpとZ-Downを貼っています。
4.液晶モニターの説明
通常モード
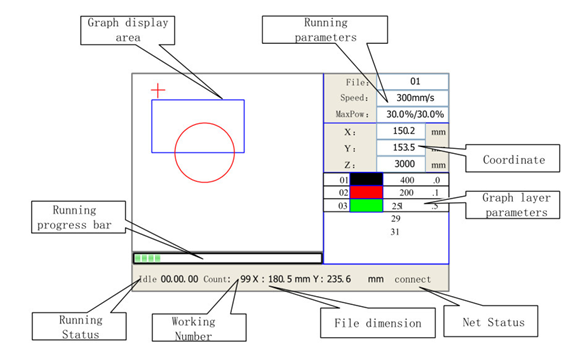
液晶モニターは、言語切替で日本語にも設定できますが、私は英語の方が使いやすいと思うので、英語に設定しています。
① Graph display area
読み込んだ設計データを表示します。十字マークで現在位置を示します。
② Running parameters
実行中のレーザーの設定値を表示します。
③ Coordinate
実行中の駆動軸の座標を表示します。
④ Graph layer parameters
読み込んだ設計データのレイヤー毎の設定を表示します。
メニューモード
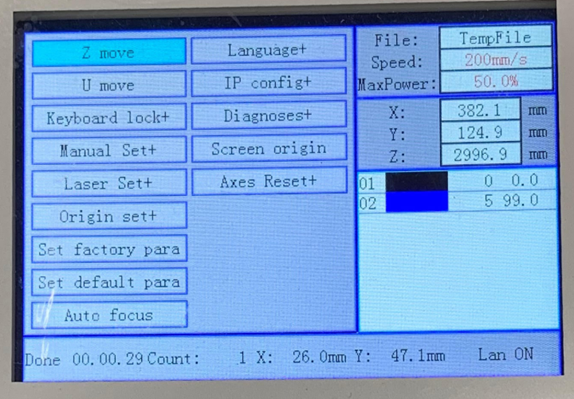
Z/Uスイッチを押すとメニューモードに移行します。十字キーの左でZ軸(ベッド)の下降、右でZ軸の上昇をおこないます。
十字キーの上下でメニューの切り替えができます。
その他のメニューの内容は割愛します。詳しいことはMIRA5のユーザーマニュアルを参照してください。
(後編につづく)
